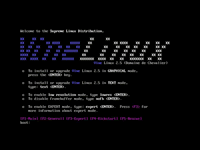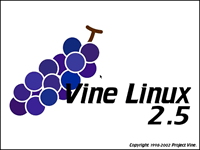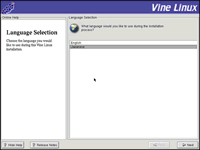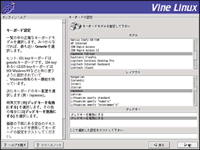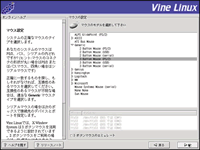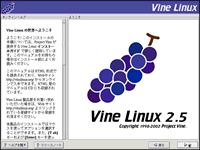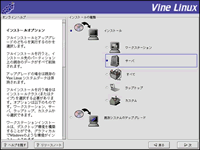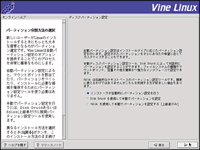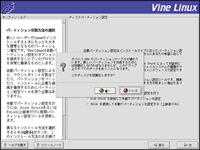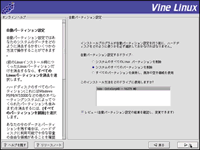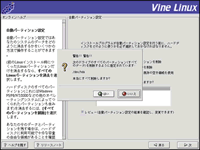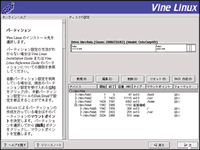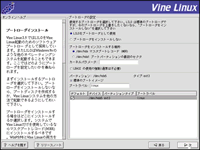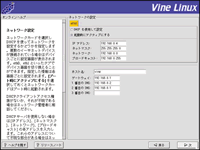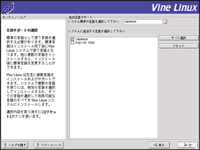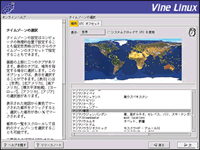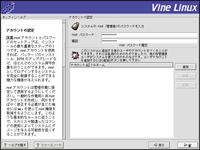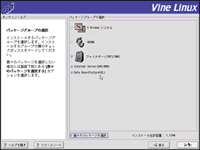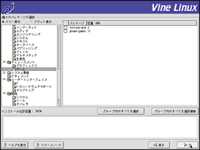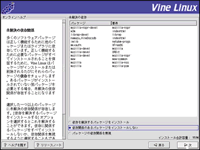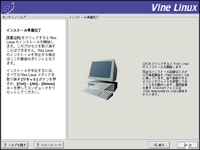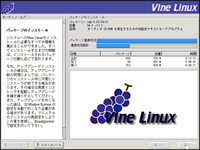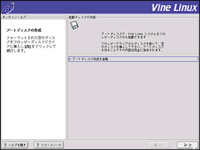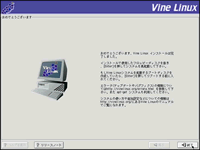Vine Lilnux のインストール(図解版)
「 Vine Linux のインストール 」では、カナリあっさりしたインストールの解説でしたので、このページではバッチリ図解を行いたいと思います。
ここでのインストール方法は、「サーバ」を選択し、X Window System などの GUI 環境はインストールいたしません。
また、ひとつの PC に Vine Linux をクリーンインストールする事を前提としています。デュアルブートではございません。
ページ内コンテンツ一覧
私が Vine Linux を初めてインストールした時には、GUI 環境を含め「すべて」インストールしました。
それは、サーバとしてのみ使用するのではなく、全体的にさらっと使ってみて何となく Linux というモノが分かるまで使いました。
その際、サーバの設定なども行ってみて「何とか行けそうだな」と思ったら、再度サーバとして Vine Linux をクリーンインストールしました。
初めにサラッと Linux というものに触れてみる事で、「Linux ってもっと難しいと思ってたけど、そうでもないな。」と思えますヨ(^o^)/
外部公開用のサーバ用にインストールするのならば、インストールの方向性として、「必要なパッケージは後から追加する」というスタンスを取った方が良いと思います。
このスタンスならば、「よく分からんがとりあえずデフォルトでインストールされているから・・・」という状況がなくなりますよね。
BIOS の設定で CD-ROM からブート可能な状態に設定し、Vine Linux の CD-ROM を CD-ROM ドライブに挿入します。
起動したら Vine Linux のインストーラが起動します。
以下の画像はその手順の全てです。
インストール手順は、画面001 から 画面024 までの全 24 工程です。インストール画面の順番は画像下の「画面***」 の数字の通りです。
画像をクリックすると拡大表示します。拡大表示したらブラウザの「戻る」で戻って下さい。
| CD-ROM からのブートで一番初めに表示される画面。そのままエンターキーを押せばGUIのインストーラが起動します。 | Vine Linux のロゴが表示されます。自動的に次の画面へ移動します。 | 言語選択を行います。「Japanese」を選択します。次の画面からは日本語になります。 |
| キーボードの設定。お使いの環境に適したものを選択します。基本的に自動検出されます。 | マウスの設定。お使いの環境に適したものを選択します。基本的に自動検出されます。 | 「ようこそ」画面。そのまま「次」をクリック。 |
| サーバ用途なので「サーバ」を選択します。 | 自信の無い方は「インストーラが自動的に・・・」を選択します。インストーラが勝手に設定してくれます。 | HDD の初期化の確認ダイアログ。もちろん「OK」をクリック。 |
| デュアルブートではないので、「システムすべてのパーティションを削除」を選択します。 | 指定のドライブのすべてのパーティションを削除します。 | 作成するパーティションを追加・編集できます。よく分からない場合はそのまま「次」をクリックして構いません。 詳細は「 パーティションについて 」をご覧下さい。 |
| ブートローダはそのまま「次」をクリックします。特に変更点はありません。 | サーバ機のネットワーク環境をここで設定します。よく分からなければ「DHCPを使用して設定」でも構いません(後で再設定が必要です)。 | 「Japanese」を選択します。 |
| タームゾーンを選択します。日本には時差が無いので、「アジア/東京」を選択します。 | root のパスワードを設定します。この時に必要な一般ユーザも追加できます。必要な場合はここでユーザを追加してしまいましょう。 | GUI が一切いらないのであれば、「X Window システム」「GNOME」は必要ありません。必要な方はチェックします。画面最下部の「個々のパッケージを選択」にチェックを入れます。 |
| ここで、必要の無いパッケージ群はチェックを外します。CUIで行くのならmodzillaなどは不必要です。 | 各パッケージ間の依存関係をどう扱うかを選択します。インストールする/しない/無視、の3つから選択できます。不安ならインストールして下さい。 | これでひとまずの準備は完了です。 |
| 実際にインストールを行います。マシン環境にもよりますが、結構時間がかかります。 | ブートディスクの作成。ここでは省略してますが、実際には万が一に備えて必ず作成しましょう。 | GUI 環境をインストールしていないので、X の設定そのものがありません。これにてインストールは終了です。 |