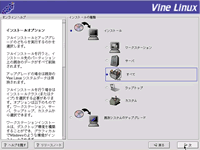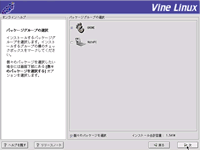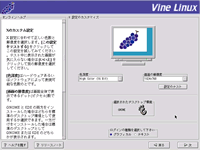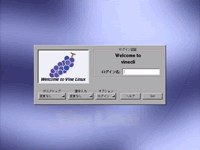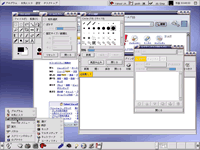Vine Linux
Linux (リナックス と発音します)とはフィンランド生まれのOSです。Linux 全般に言える事ですが、Linux はほぼ無償で手に入ります。
しかも古いパソコンでもガンガン動きます(安定してると言う事です。動作はやっぱりしんどいですが、、、)。
中でも私が Vine を選定した理由は簡単です。
- 標準でGUIを採用している
- 標準で webmin がインストールされている
- 日本語対応が進んでいる
- Vine Linux 2.5の本を買った
単純ですね。^_^;
ページ内コンテンツ一覧
- インストールの前に
- インストール - 2003/07/29 追記
- Vine Linux のアップデート
当サイトでは、Vine Linux を雑誌や書籍の付録である CD-ROM からのインストールを前提としています。
FTP サイトなどからダウンロードしてインストールする方法もあるのですが、ここでは紹介しませんのでご了承ください。
インストールするパソコンの前準備
CD-ROM からインストールするので、パソコンの BIOS を設定します。
設定ポイントは、boot の順番を CD-ROM を1番に( HDD より先に)して下さい。
最近のパソコンはデフォルトで CD-ROM が優先されている場合が多いですが、確認も兼ね、BIOS の設定をして下さい。
BIOS の設定が済んだら SAVE して再起動します。Windows が起動したら CD-ROM ドライブに Vine Linux CD-ROM を入れ、再起動します。
以上で前準備は完璧です。
ちゃんと CD-ROM からのブートが成功しましたか?
もし普通に Windows が起動する場合は BIOS の設定が間違っているので、再度確認して下さい。
CD-ROM からのブートに成功すると、Vine Linux の起動画面が出現します。
基本的にウィザードに従ってインストールして行けばいいので、ここでは細かい説明は割愛します。
インストールも Vine とパソコンのビデオカードとの相性が合えば(大抵合います)GUI でインストールできます。
この項目で解説しているインストール方法は、Vine のパッケージを「すべて」インストールします。
純然たるサーバとしてのインストール方法とは若干違います。サーバ用途のみの場合には、「 Vine Lilnux のインストール(図解版) 」をご覧下さい。
なお、「 Vine Lilnux のインストール(図解版) 」には全てのインストール項目を図解していますので、初めて Vine Linux をインストールされる方も一度目を通して下さい。
何でもかんでもインストールしてしまうという事はセキュリティ上、非常に危険です!
ですので、一度「すべて」をインストールし、Linux を実際に触ってみて、
後ほど改めてサーバとしてインストールする、という方法がベストだと思います。 - 2003/07/29 追記
パーティションについて
インストールの作業中に「パーティションの分割」が求められます。
パーティションについてよく分からない方は「 パーティションについて 」をご覧下さい。 - 2004/01/18 追記
インストール中のポイント
- 「インストールオプション」では「すべて」を選んでおく ( 図VLI001 )
- 「パッケージグループの選択」では、画面下部の「個々のパッケージを選択」にチェックを入れておく ( 図VLI002 )
- 「設定のカスタマイズ」画面で、「ログインの種類を選択して下さい」は「テキスト」を選択する ( 図VLI003 )
「インストールオプション」の「すべて」は、GUI 環境やWeb ブラウザ、Web サーバなど、全てがインストールされます。
「パッケージグループの選択」で「個々のパッケージを選択」にチェックを入れておくと、不要なゲームなどインストールする/しないが選択できます(必要/不必要が不明ならとりあえずインストールしておいた方が無難です)
「ログインの種類」で「テキスト」にしておくと、CUI で Vine が起動するので、起動に時間がかかりません。
起動後、GUI 環境に変えたければ、
と入力するだけです。
実際のインストールには膨大な時間を要します。私は2時間くらい掛かりました。
そんな時はコーヒーブレイクです。
インストール後の設定
Vine のインストールは無事終了しましたね!?
「インストール後の設定」といっても実はこれと言ってありません。
とりあえず起動して下さい。テキストモードでインストールされた方は CUI になっていると思います。
ユーザ名とパスワードを入力後、
と入力し、GUI を起動します。
アイコンなどが Windows と違った雰囲気ですね。非常に新鮮です。
Vine Linux には「webmin」という、「OSやサーバの設定をブラウザ上から行える」ソフトを標準でサポートしています。
この webmin を利用すれば詳しい UNIX の知識がなくても、Linux の設定が容易に行うことが可能になります。
当サイトではこの webmin を利用して、Webサーバなどの設定を行います。
これでインストールは完了です。
Vine をインストールしたパソコンがこれから「サーバ」としてあなたから世界へ情報を発信する時の掛け橋になってくれるのです!
この項目は、Webmin のアップグレードが済んでからがオススメです。
Webmin のバージョンが 1.0 以下の場合は、アップグレードしておきましょう。
使い勝手の大幅な向上と、バグの大幅な解消がなされています。
Webmin のアップグレード方法は、当サイト内のWebmin のアップグレードで解説しています。
さて、Linux に限らず全ての OS やソフトウェアには必ずバグやセキュリティホールが存在します。
そのバグやセキュリティホールを少なくし、自分のサーバをより堅守なモノにしてやらなければなりません。
当然 Vine Linux にもバグやセキュリティホールは存在します。その為、アップグレードは定期的に行ってやる必要があります。
Vine Linux のバグやセキュリティホールの情報はオフィシャルサイトから知る事が出来ます。
オフィシャルサイトの URL は、http://vinelinux.org/ です。定期的にチェックしましょう。
OS やソフトウェアのアップグレードは、自宅のサーバの稼働率より優先すべき作業です!
では、具体的なアップグレードの方法です。
作業自体はサーバ機上のWebmin を使用(必ずサーバ機上で作業して下さい)して行います。
Webmin が起動したら、上部メニューより「システム」--> 画面中部の「ソフトウェアパッケージ」をクリックして、
「 ソフトウェア パッケージ」メニューを表示させます。以下の様な画面が表示されます。
![[ 図I-001 ソフトウェアパッケージ 画面 ]](img/install001.gif)
図I-001 ソフトウェアパッケージ 画面
ソフトウェアパッケージ画面が表示されたらページ最下部まで移動し、「すべてのパッケージをアップグレード」欄がある事を確認します。
アップグレード可能なモノに対して「すべて」アップグレードする事になります!自己責任で作業を行って下さい!
そこで3つのチェック項目があると思うので、上から順に以下の様に選択します。
- パッケージ リストの再同期 (update):はい
- 配布のアップグレードを実行 (upgrade-dist) :いいえ
- アップグレードされるパッケージのみを表示:いいえ
チェックできたら「今すぐアップグレード」ボタンをクリックして、アップグレードを開始します。
![[ 図I-002 すべてのパッケージをアップグレード 欄の 今すぐアップグレード ボタンをクリック ]](img/install002.gif)
図I-002 すべてのパッケージをアップグレード 欄の 今すぐアップグレード ボタンをクリック
ここからインストール同様、長い長いダウンロードが始まります。気長にマッタリとコーヒーブレイクです。
ダウンロード時間が異常に長いのは、初めてのアップグレードという事で大量のソフトウェアをダウンロードしているからです。次回からのアップグレードでこれほどまでに時間が掛かるという事はありません。
途中、FTP サイトの URL やら #(シャープ)の羅列などが表示されます。
そして、「 ... upgrade complete. 」と表示され、その下に今回アップグレードしたパッケージの内容が表示されていればアップグレードは正常に終了しています!
アップグレードが終了したのを確認後、サーバ機を再起動します。
これは Web サーバの再起動とかではなくて、一度サーバマシンの電源を切り、再び電源を入れると言う事です。
インストール時に起動モードをテキストにした人は、X( GUI )で「終了」を選択しても CUI に戻るだけです。
CUI に戻ったら以下のコマンドを入力し、再起動します。
再起動後、OS のバージョンが 2.6 になっていると思います( 2002/11/29 現在 )。よしよしちゃんとアップグレードされてますネ!
以下でアップグレードの作業は終了です。
が!定期的に http://vinelinux.org/ でバグやセキュリティホールの情報をチェックし、常にその時考えられる最もセキュアーな状態にしておかなければなりません!
もしも Vine Linux 2.6 に重大なセキュリティホールが発見されたりした時はオフィシャルの情報が一番速く、正確です。
私たちが知り得る情報はクラッカー(攻撃者)も知り得るという事です。